3 Simple Steps to Add a Graphic Watermark to Your Spreadsheet
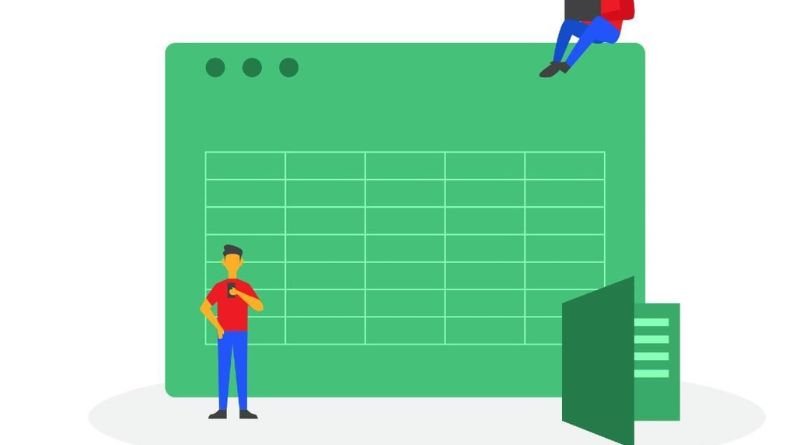
In order to protect your data from prying eyes, you may want to add watermarks to your spreadsheets. There are several ways to do this; one of the easiest is with an Excel macro that you can download from Microsoft’s website. However, if you don’t want to use a macro, there are three other options available to you, ranging in difficulty from simple to complex and in time it takes from five minutes to just over an hour. Here’s how to add graphic watermarks using each method, starting with the simplest first.
Step 1: Find your photo
Select your photo by either navigating your computer or adding the file via the tab at the top of Excel. You can use any type of image you like, but if it is not saved as a .png file, it will be blurry when inserted into your spreadsheet.
The blue pencil icon in the bottom right-hand corner of the photo allows you to adjust its size and angle. Be sure to click Add so that the watermark is saved with your document. If you want more than one graphic watermark on your document, go back to Step 1 for each one! There’s no limit to how many graphics you can add. When done, save your work!
Step 2: Resize it
Now that you’ve added your graphic, let’s resize it. The watermark should appear in the top-left corner of the spreadsheet, and it’s not necessary for the watermark to be as large as the spreadsheet itself. If you’re creating a business plan template, use 150 px x 100 px. For other types of templates, 200px x 120px is a good size. If you want to make adjustments, select the graphic by clicking on it (hold Ctrl + Click if you want to make multiple selections) and then click on Image -> Size from the ribbon menu. Adjust both Width and Height accordingly until they match your requirements.
In order to protect your data from prying eyes, you may want to add watermarks to your spreadsheets. There are several ways to do this; one of the easiest is with an Excel macro that you can download from Microsoft’s website. However, if you don’t want to use a macro, there are three other options available to you, ranging in difficulty from simple to complex and in time it takes from five minutes to just over an hour.
Step 3: Place it on your spreadsheet
# Place your graphic watermark on the spreadsheet you wish to mark as copyrighted. Make sure that the watermark is about one inch from the bottom of the first column. Also, be sure not to obstruct any of the rows or columns on your spreadsheet. Save your work and print it out. That’s it! You’ve successfully applied a graphic watermark to your spreadsheet in Excel.
The blue pencil icon in the bottom right-hand corner of the photo allows you to adjust its size and angle. Be sure to click Add so that the watermark is saved with your document. If you want more than one graphic watermark on your document, go back to Step 1 for each one! There’s no limit to how many graphics you can add. When done, save your work!






