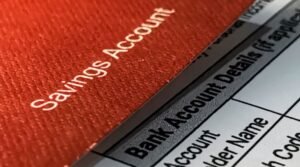3 Ways to Use Google Slides to Create Better Business Presentations
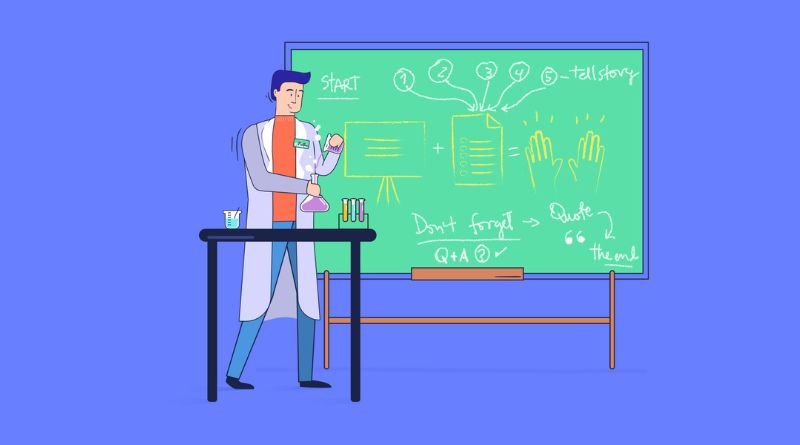
Presentations are an essential part of business communication. Whether you’re speaking in front of clients or your staff, you want to make sure your presentation creates the impact you’re looking for and keeps everyone on the same page. Here are three ways you can use Google Slides to create better business presentations that get results every time you hit send.
Table of contents
If you’re looking to step up your business presentation game, Google Slides is a great way to do it. With its easy-to-use interface and built-in features, you can create presentations that are both professional and polished. Here are three ways to use Google Slides to create better business presentations
- Edit photos with the Image Editor
- Add shapes with Shape Editor
- Automatically generate high-quality text using AutoText
- Collaborate in real time with Google Slides for Docs
- Present from anywhere on any device via the web or mobile app
- Link slides together seamlessly
- Style presentations with themes
- Host videos
- Share presentations
- Embed Google Slides on websites
- Embed YouTube videos
- Present from anywhere on any device via the web or mobile app: While presenters will often find themselves at a desk presenting to an audience, there may be times when they need to be away from their desk, such as when traveling.
Multi-column tables
Google Slides allows you to create multi-column tables, which can be a great way to organize information in your presentation. To create a multi-column table, simply click the Insert tab and then select Table. From there, you can choose how many columns and rows you want in your table. After selecting this option, type in what goes into each column.
For example, if you were creating a table for countries and cities within those countries, you might put one of the following options into each column: Country, City, Population, or Currency. The possibilities are endless! You can also format these cells as desired (e.g., changing font size or color). You can even make headers using the drop down menu at the top of each column (e.g., Country in our example).
You could also insert images or charts and graphs that relate to your topic so they stand out more when someone’s viewing your slideshow on their computer screen rather than a tablet. If you’re presenting data, like statistics or numbers, don’t forget to add some simple arrows pointing where appropriate. It’ll help keep people focused and give them an idea of where the slides will go next.
Slide notes
If you’re looking to create better business presentations, consider using Google Slides. With its easy-to-use interface and powerful features, you can craft stunning presentations that will impress your clients and colleagues. Here are three ways to use Google Slides to create better business presentations * Add images or drawings: You can insert images or drawings onto slides by uploading them from your computer, capturing them with a camera, or scanning them in from a document. Once they’re on the slide, you can move and resize them just like any other object on the page.
Show snapshots of diagrams or graphs: For a more dynamic presentation, add snapshots of diagrams or graphs as separate slides into your presentation so they can be easily updated without having to make changes throughout the entire slideshow. Snapshots come in two types: Static (the snapshot doesn’t change) and Animated (the snapshot updates over time). Static snapshots are useful for displaying images of items such as clothing, where the appearance doesn’t change. Animated snapshots work well for showing how something works or moves.
* Optimize layouts for mobile devices: Mobile devices have high-resolution screens, so it’s important to design your presentations so they’ll look good no matter what device people are viewing them on. When designing slideshows, start with a large landscape orientation and then adjust elements if necessary when viewing on smaller screens.