The Power of Professional Diagrams in Microsoft Word
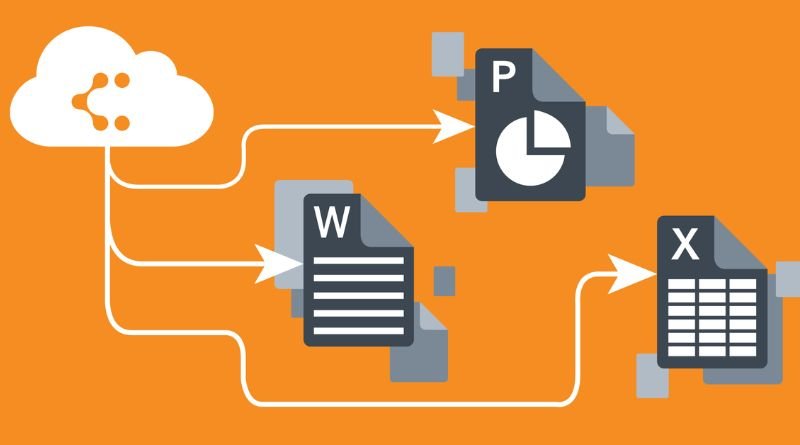
Professional diagramming software can be quite expensive, and not everyone needs that functionality on a daily basis. Fortunately, Microsoft Word has powerful built-in diagramming tools that can help you create nearly any kind of diagram you need at no cost at all—and they’re easier to use than you might think! All you need to do is learn the basics of how to format diagrams in Word and then get your hands on the right tools, and before long you’ll be making beautiful diagrams with ease.
Step 1: Prepare a Basic Diagram
Start by creating a new document in MS word with gridlines on the background. Next, add a shape and arrange it with its dimensions and some text (to help viewers know what they are looking at). Lastly, resize the shape so that it will be placed into your diagram. When resizing the shape, set one dimension to 10 inches and leave the other as auto. This will allow you to adjust the size of your shape while maintaining a consistent length. It also means that when we change proportions, all shapes in our diagram will be automatically proportioned. For example, if you want a five inch wide rectangle next to an eight inch square, make sure both shapes have a width set to 5 inches for automatic proportioning. This process is shown below
Step 2: Add Appropriate Shapes and Lines
Next, decide which shapes and lines you want to include on your diagram. For most diagrams, different shapes are used to represent different data points. One common shape is the rectangle with a circle on top for a pie chart, for example. To add this type of shape to your diagram, just select the Rectangle tool from the Shape ribbon and drag it onto your page. After clicking anywhere inside the shape once it’s drawn, click the plus sign (or) in the right corner and choose Pie Chart from the menu that pops up.
Step 3: Use Custom Styles
One of the best ways to create sophisticated, professional diagrams is to use styles. Styles can be applied to shapes and text within your diagram, so you can change them as needed without changing any other formatting. There are three steps to using styles: first, apply a shape or text style within the Home tab under Styles (remember these will be saved). Second, select a shape and drag it over onto an art board (or place it on top of an existing shape) and a new pop-up box will appear. The top row allows you to change the style, then move down and adjust each individual category until you find what you’re looking for. Click on the arrow in the upper right-hand corner when done adjusting all categories.
Step 4: Give the Image Impact
As you design your diagram, make sure you keep alignment and uniformity. Align the text at the right or left side with the edge of the shapes that it overlaps with. Add a border to your shapes to help maintain white space while emphasizing certain sections. Choose a font that’s easy on the eyes; don’t use one too thin or bold so it’s difficult to read. Spend some time thinking about how color will affect a diagram before adding it; changing from light blue to bright pink can alter everything from mood to layout without putting in much effort!







