The best way to use the whiteboard in Microsoft Teams
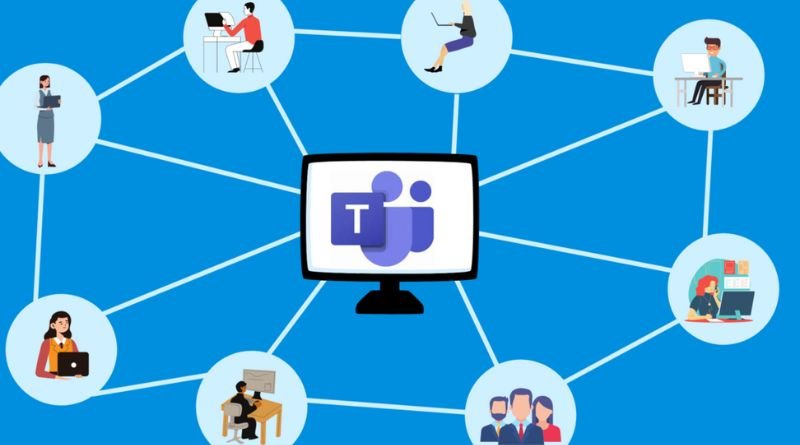
Microsoft Teams is full of useful features, including the whiteboard that allows users to share photos, drawings, and screens while they collaborate in real-time with their team members. It’s easy to use and you can find it by clicking on the pen icon next to the emoticon button at the top right of your chat window. There are also tons of templates that you can use to get started.
Whiteboard? Do you know where to find the
If you’re using Microsoft Teams for remote collaboration, you may be wondering how to use the whiteboard feature. The whiteboard is a great way to brainstorm ideas or collaborate on a project with others. Here’s a quick guide on how to find and use the whiteboard in Microsoft Teams. First, go to the main menu bar at the top of your screen and click Whiteboard. Next, choose whether you want to create a new board or open an existing one by clicking New Board or Open Board. Then choose your favorite colors (including black-and-white) from the color palette and click Create Board. You can also resize your board by dragging it up/down or left/right.
Invite your team members to the Whiteboard
- Invite your team members to the Whiteboard by clicking on the ‘+’ sign next to their name.
- You can add as many people as you want and they will all be able to see what you are writing.
- The whiteboard is a great way to brainstorm ideas or work on a project together.
- You can also use the whiteboard to take notes during a meeting.
- After the meeting, if you need to review your notes, just click on them from within the chat window and they will automatically appear in PowerPoint.
- If you want everyone to stop editing something, just click on it again from within the chat window and it will turn into an editable object that others can’t edit until it’s turned back into an editable object.
Create different notes and pages
When you’re in a meeting and need to brainstorm ideas with others, the whiteboard is a great tool to use. You can create different notes and pages for each person in the meeting, and then everyone can add their own ideas. Plus, you can save the whiteboard for later reference. Here’s how to get started:
- To create a new whiteboard, click the plus sign (+) next to your name in the upper-right corner of the screen.
Let others see what you write
When you’re in a meeting and need to collaborate with others on a project, the whiteboard can be a great tool. But if you’ve never used it before, it can be a bit daunting. Here’s a quick guide on how to get started.
Leave them helpful comm#ents and tips
- The whiteboard is a great way to brainstorm ideas with your team. You can use it to jot down notes, draw diagrams, or even create mockups.
- To access the whiteboard, simply click on the + icon in the top right corner of your screen and select whiteboard from the menu.
- Once you’re on the whiteboard, you can invite others to join by clicking on the share icon in the top right corner.
Cut, copy and paste objects from other places into your whiteboard
If you’re using Microsoft Teams for your remote work, you may be wondering how to make the most of the whiteboard feature. Here are some tips
- You can bring any image from another program into a whiteboard in Microsoft Teams by cutting and pasting it.
- You can also take a screenshot or photo on your device and paste it into the board with copy and paste.
- You can add a quick voice note to any object on the board, then draw on top of it with paint tools such as pencils, crayons or pens.
Save, delete, rename and resize objects on your board as needed
First, open up the board by clicking on the + icon in the left sidebar. Then, you can start adding objects to your board by clicking on the + icon in the top right corner. To save your work, click on the File menu and select Save As. To delete an object, click on it and press the Delete key on your keyboard. To rename an object, double-click on it and type in a new name.







