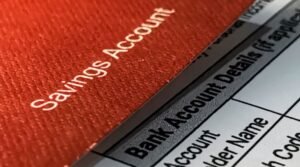Windows 10: How to use Resource Monitor to track memory usage

Windows 10 comes with Resource Monitor, which allows you to see all of the processes running on your PC and how much memory each process uses. For instance, if you’re having problems with one program or process, you can use Resource Monitor to narrow down what exactly is causing the problem. Here’s how to use it in Windows 10. Note that Windows 8 also includes this feature, but the steps may vary slightly depending on which version of Windows you’re using.
Open the Resource Monitor
To open the Resource Monitor, type resmon into the Start menu. Once it’s open, you’ll see five tabs: Overview, CPU, Memory, Disk, and Network. The first tab, Overview, gives you a general idea of your computer’s current resource usage. The other tabs go into more detail about each specific resource. In order to better understand how Windows manages memory usage, select the Memory tab in the left-hand column. There are three sections on this page: Usage, Commit Charge, and Paged Pool. Usage is the total amount of physical memory that is being used by programs, while Commit Charge is the total amount of virtual memory (comprised of RAM and hard drive space) that has been allocated by programs. Paged Pool shows how much physical memory has been allocated to store data from running programs.
View your computer’s resource allocation
Windows 10’s Resource Monitor tool can help you keep an eye on your computer’s memory usage. Here’s how to use it
- Press Ctrl+Shift+Esc or open Task Manager.
- Click the Performance tab and click Resource Monitor.
- Click the memory button at the top of the screen, which will give you a real-time readout of all of your system’s RAM allocation across different processes and programs. 4) To get more information about any one process, right-click it in the Processes list and select Open File Location.
- Open the folder that appears to find out more about what that process is doing with your memory.
- If you don’t see the process listed under Processes, then it means that this particular program isn’t using any significant amount of memory
- You can also close unneeded applications by pressing Alt+Tab until you’ve found the application you want to shut down and clicking its name or Close button.
- When finished, press Esc to exit from Resource Monitor.
Check out how much physical memory your computer has installed
Press the Windows key, type This PC, and press Enter. Select System from the left pane. In the right pane, under Installed Physical Memory, you’ll see how much RAM your computer has. Check out how much is in use (under Usage) and compare it to what’s available (under Available).
The screenshot below shows that about 611 MB of system memory is being used, which equals about 12% of the total installed physical memory. The screenshot also shows that there’s about 3 GB of free space for future applications.
The amount of free space can change depending on what applications are running at a given time.
See how much physical memory you are using currently
In Windows 10, you can view your current physical memory usage by opening the Task Manager. In the Performance tab, under Memory, you will see your total available memory as well as how much is in use. If you want more detailed information, you can click on the Open Resource Monitor link. This will take you to the Resource Monitor window where you can see a breakdown of memory usage by process. You can also see how much physical memory is being used by each process in the graphs at the bottom of the window. At any point, you can right-click on a column heading and choose Select Columns to add or remove columns from the table. To exit Resource Monitor, simply close it like any other program.
See how much virtual memory you are using currently
To see how much virtual memory you are using currently, open the Task Manager by pressing Ctrl+Shift+Esc on your keyboard. Once the Task Manager is open, click on the Performance tab. Here, you will see a graph of your computer’s overall performance, including the amount of virtual memory being used. If you want more detailed information, click on the Open Resource Monitor link at the bottom of the window.