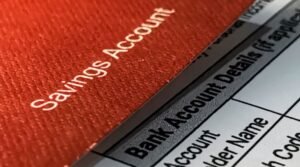Flushing Your DNS Cache to Improve Network Performance in Windows 10

Windows 10 has many features that are designed to improve the overall user experience, which is especially important when you are using your computer on the go or in multiple locations. The problem with this feature, however, is that it can sometimes have unintended consequences on the network performance of your device, causing it to become slower than expected or preventing websites from loading completely. To counteract this issue, learn how to flush the DNS cache in Windows 10 so you can enjoy its full benefits without experiencing any network-related issues.
What is DNS
DNS, or the Domain Name System, is a network protocol that allows computers to communicate with each other. When you type in a website’s address, your computer sends a request to a DNS server, which then looks up the IP address of that website and returns it to your computer. The result is your browser opens at the desired site.
The cache on the other hand stores previous requests so they don’t have to be re-processed by the DNS server every time they are needed again (and wastes less bandwidth). You can manually flush this cache by following these steps:
Open an elevated command prompt from Start > Run (or Win+R) > cmd > Enter> ipconfig /flushdns
Where does the DNS Cache live
The DNS cache is a temporary database maintained by your computer’s operating system that maps domain names to IP addresses. When you visit a website, your computer looks up the IP address for that site in the DNS cache. If the DNS cache contains the IP address for the site you’re trying to visit, your computer can load the site faster. But if the DNS cache doesn’t contain the IP address for the site you’re trying to visit, your computer has to retrieve it from a DNS server, which can take longer. You can improve your computer’s network performance by flushing the DNS cache when you’re experiencing slowdowns.
The Command Prompt (IPConfig /FlushDNS)
If you’re having trouble connecting to a website, one thing you can try is flushing your DNS cache. This will clear out any old or incorrect DNS entries and help your computer connect to the site more quickly. First, open up Command Prompt by typing cmd into the search bar on the taskbar. Right-click on it and select Run as Administrator. In the window that pops up, type ipconfig /flushdns without quotes then hit Enter. Finally, restart your computer for changes to take effect.
Using the Command Prompt (ipconfig /flushdns)
If you’re experiencing slow or intermittent internet speeds, one thing you can try is flushing your DNS cache. This is a quick and easy process that can be done using the Command Prompt. First, open up the Start menu (press Windows key + S) and type cmd into the search bar. Click on Command Prompt from the list of programs that pop up. In this example we’ll assume your IP address is 192.168.1.110, but if it’s different for you then just substitute in your own IP address instead when typing commands into Command Prompt. Type ipconfig /flushdns into Command Prompt to flush your DNS cache
Summary
If you’re experiencing slow or inconsistent network performance on your Windows 10 computer, one thing you can try is flushing the DNS cache. This process clears out any old or outdated DNS data that might be causing problems. For a quick refresher on how to flush the DNS cache, here’s what you need to do:
- Open Command Prompt as an Administrator and type ipconfig /flushdns without quotes
- Restart your computer and then go through the setup wizard again when it prompts you
- Once you’ve set up a new connection, test your internet speed again
- You may also want to try switching from automatic to manual IP settings