Don’t Know What to Do with Blank Cells in Your Excel Sheet? Here are 3 Quick Ways to Deal with Them!
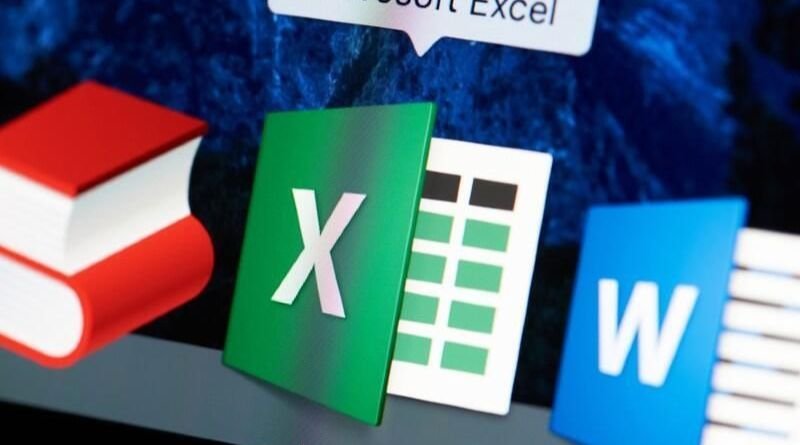
When working with an Excel sheet that contains several blank cells, it’s easy to get frustrated and want to start over. After all, who wants blank cells in their worksheet? The good news is that there are a few things you can do with blank cells if you ever find yourself in this situation. If you need more help, feel free to consult with our Excel team! It’s what we do best! Here are three things you can do when faced with an Excel sheet full of blank cells
Fill Down
If you have a column of data and want to fill down, you can use the fill handle. The fill handle is the small square in the bottom-right corner of a selected cell. To use it, just click and drag the fill handle down or across to other cells. You can also double-click the fill handle to fill an entire column or row with data. If you need to clear out blank cells and enter values on your own, this method will be much faster than deleting each individual cell. Delete: Another option for dealing with blank cells is deleting them from your sheet.
To delete them, select all the cells that contain blanks by holding Ctrl while clicking on each one that contains a blank. Once all the blanks are highlighted, right-click on one of them and select Delete. Click Yes when prompted. You’ll notice that the value goes back to zero in any rows below where there were previously blank cells. Clear Out Entire Row/Column: Finally, if you don’t know what else to do with blank cells, you can always clear them out entirely by selecting everything in a row or column using the keyboard shortcuts Ctrl+A (to select all) or Shift+Spacebar (to add new rows). Then either press Del (to delete) or Backspace (to erase).
Copy Down
Do you have a lot of blank cells in your Excel sheet and don’t know what to do with them? Don’t worry, you’re not alone. Luckily, there are a few quick and easy ways to deal with blank cells. You can copy down the information that’s above or below the cell (or both), leave the cell as is, or delete it. If you want to add more rows after the blank cell, use the fill handle found on the bottom right-hand corner of each column. The fill handle will expand across all columns automatically and give you a new row where you can enter data.
Fill Across
One way to fill blank cells is by using the fill handle. The fill handle is a small square that appears in the bottom-right corner of a cell when that cell is selected. To use it, simply click and drag the fill handle until all of the desired cells are highlighted. Then, release the mouse button and the selected cells will be filled in. Another option for filling in cells is dragging one or more columns over to another column. For example, if you wanted the letter A on your spreadsheet to correspond with 1 in column B and 2 in column C, then you would select Column A (A1:A10) and Column B (B1:B10) before dragging them over to Column C (C1:C10).
Finally, another way to fill blank cells is by selecting the entire row where they exist before selecting one or more columns from which they should get their data. For example, if there were 10 empty rows at the end of your spreadsheet and you wanted each row after Row 10 to be populated automatically, then you would select Row 11 through Row 20 before selecting a set of columns.






